Denna guide beskriver stegen för att konfigurera automatisk provisionering och avprovisionering av användare från Microsoft Entra ID till Comfact Signature.
För mer information om tjänstens funktioner och vanliga frågor, se Automatisera användarprovisionering och avprovisionering till SaaS-applikationer med Microsoft Entra ID.
- Skapa användare i Comfact Signature
- Ta bort användare i Comfact Signature när de inte längre behöver åtkomst
- Synkronisera användarattribut mellan Microsoft Entra ID och Comfact Signature
- Provisionera grupper och gruppmedlemskap i Comfact Signature
Innan du börjar behöver du:
- Lär dig hur provisioneringstjänsten fungerar
- Bestäm vilka användare och grupper som ska omfattas av provisioneringen
- Definiera vilka datafält som ska mappas mellan Microsoft Entra ID och Comfact Signature
Microsoft Entra ID:s provisioneringstjänst låter dig ange vilka användare och grupper som ska omfattas, baserat på:
- Tilldelning till applikationen
- Använd dessa steg för att tilldela användare och grupper
- Attribut hos användaren eller gruppen
Rekommendationer:
- Börja i liten skala: Testa med en liten grupp användare innan du rullar ut till hela organisationen
- Uppdatera applikationsmanifestet vid behov: Om ytterligare roller krävs kan du uppdatera applikationsmanifestet
För att möjliggöra kommunikation mellan Comfact Signature och Microsoft Entra ID behöver du en ägartoken:
- Logga in på ditt administratörskonto i Comfact Signature
- Gå till Verktyg i navigeringsmenyn
- Under panelen för Microsoft Entra ID-integration, utfärda en ägartoken
- Kopiera och spara den genererade ägartoken – den kommer användas i nästa steg
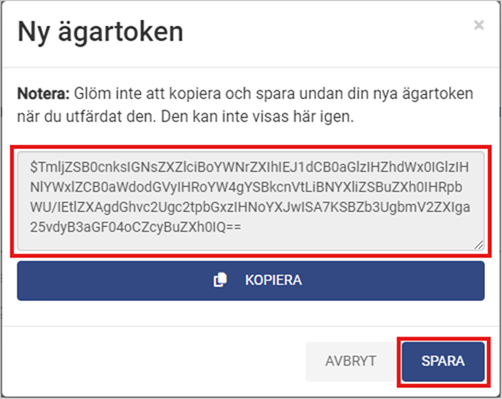
Token
- Om du har flera identitetsleverantörer, välj den aktuella i dropdown-menyn och kopiera den angivna Tenant URL
Tenent url
Följ dessa steg för att konfigurera Microsoft Entra ID:
- Logga in i Microsoft Entra admin center
- Gå till Identitet > Applikationer > Företagsapplikationer
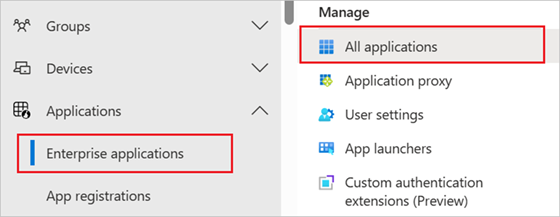
Enterprise applications
- Välj din applikation i listan
All applications
- Gå till fliken Provisioning
Provisioning
- Ställ in Provisioning Mode till Automatisk

Provisioning automatic
- Under Admin Credentials, fyll i:
- Tenant URL (från steg 3)
- Secret Token (från steg 3)
- Klicka på Spara
- Under sektionen Mappings, välj Provision Microsoft Entra ID Users
Mappings users
- Granska vilka attribut som synkroniseras till Comfact Signature:
|
Attribut
|
Typ
|
|
externalId
|
String
|
|
active
|
Boolean
|
|
displayName
|
String
|
|
emails[type eq “work”].value
|
String
|
|
userName
|
String
|
|
phoneNumbers[type eq “work”].value
|
String
|
|
roles[primary eq “True”].value
|
String
|
De två roller en användare kan ha är:
|
Namn
|
String
|
Role
|
|
User
|
User
|
För vanliga användare
|
|
Customer Administrator
|
CustomerAdministrator
|
För administratörsanvändare
|
- Gå vidare till att välja Provision Microsoft Entra ID Groups
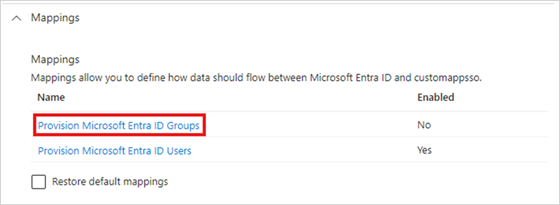
Mappings groups
-
- Granska vilka attribut som synkroniseras till Comfact Signature:
|
Attribute
|
Type
|
|
displayName
|
displayName
|
|
externalId
|
objectId
|
|
members
|
members
|
- För att konfigurera omfångsfilter, följ denna guide
- Ändra Provisioning Status till På

Provisioning toggle on
- Ange vilka användare/grupper som ska omfattas genom att justera inställningen Scope

Provisioning scope
- Klicka på Spara när du är klar
Provisioning configuration save
När provisioneringen är aktiverad kan du övervaka statusen och felmeddelanden direkt från fliken Provisioning i din applikation i Microsoft Entra admin center.